1 – Übersicht
Hier sehen Sie alle Einstellungen von Cashy-POS auf einen Blick.
Die Kassen-ID ist eine zufällig generierte, softwarebasierte Kennung ihrer Cashy-POS Installation. Sie ist nicht identisch mit der von Apple für ihre Geräte vergebenen UDID (Unified Device Identifier).
Die Kassen-ID wird auf jeden Bericht und Beleg gedruckt. Dadurch ist es immer möglich, das Gerät zu ermitteln von dem ein bestimmter Bericht oder Beleg erstellt worden ist.
2 – Allgemein
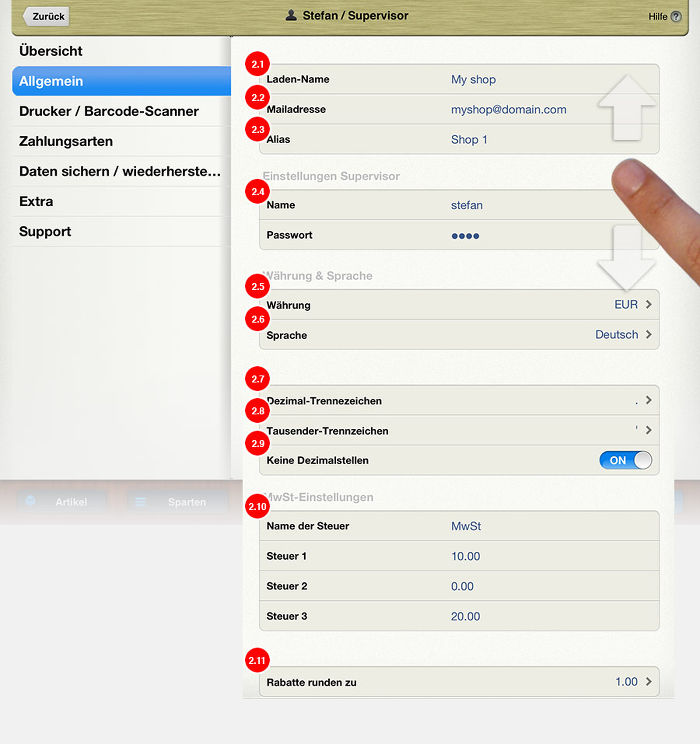
2.1. – Laden-Name
In diesem Feld können Sie einen Namen für Ihren Laden eingeben. Dieser Name wird in mehreren Berichten verwendet.
2.2. – Mailadresse
In diesem Feld können Sie die Standard-E-Mail-Adresse eingeben. Cashy-POS fügt dieses Adresse automatisch ins Empfängerfeld von E-Mails ein (z.B. Tagesabschluss oder exportierte Statistiken)
2.3. – Alias
Dieses Feld wird in Verbindung mit der separat zu erwerbenden Desktop-Reporting Anwendung benutzt.
2.4. – Einstellungen Supervisor
In diesem Feld können Sie den Namen für den Supervisor-Benutzer zuweisen. Standardmäßig zeigt das Feld den Namen des Benutzers an, welcher während der Erstinstallation erstellt wurde.
Sie können die Sicherheitsabfrage des Supervisors hier nicht ändern. Dafür wechseln Sie in die Sektion “Benutzer” (im unteren Bereich).
Währung & Sprache
Sie können die Arbeits-Währung und die Sprache innerhalb von Cashy-POS auswählen. Aktuell zeigen die Felder die letzten Einstellungen an.
2.5 – Währung wählen
Wählen Sie den internationalen 3-Buchstaben-Code der Währung die Sie für Cashy-POS wünschen. Z.B.: CHF für “Schweizer Franken” oder EUR für “EURO”.
2.6 – Sprache wählen
Wählen Sie die Sprache, mit der Sie innerhalb Cashy-POS arbeiten möchten. Nachdem Sie die Sprache gewählt haben, werden alle Schaltflächen und Funktionen von Cashy-POS auf die gewählte Sprache umgestellt.
2.7. – Dezimal-Trennzeichen
Legen Sie fest, welchen Dezimaltrenner Cashy-POS benützen soll. Zur Auswahl steht der Punkt (.) oder das Komma (,). Standardmässig ist der Punkt voreingestellt.
2.8. – Tausender-Trennzeichen
Legen Sie fest, welches Zeichen Cashy-POS zum trennen von Tausenderzahlen benützen soll.
Zur Auswahl stehen der Punkt (.) das Komma (,) oder der Apostroph (‘). Standardmässig ist kein Tausender-Trenner voreingestellt.
2.9. – Keine Dezimalstellen (Voreinstellung: AUS)
Ist diese Option eingeschaltet, so werden gar keine Dezimalstellen dargestellt. Diese Option ist praktisch für “exotische” Währungen.
MwSt-Einstellungen
Sie können in Cashy-POS bis zu drei MwSt-Sätze definieren.
2.10. – Name der Steuer
Sie können der Steuer einen Namen Ihrer Wahl zuweisen (z.B. MwSt, GST oder HST).
In den der “Steuer 1″, “Steuer 2″ oder “Steuer 3″ zugeordneten Feldern können Sie den MwSt-Satz eintragen.
Platzieren Sie Artikel/Leistungen mit demselben MwSt-Satz in einer Sparte mit der entsprechend zugewiesenen MwSt.
Aufgrund des zu jeder Sparte zugewiesenen MwSt-Satzes wird Cashy-POS automatisch den MwSt-Betrag berechnen und diesen auf dem Verkaufsbeleg ausweisen.
2.11. – Rabatte runden zu (Voreinstellung: 0.01)
In manchen Ländern sind nicht alle Münzen verfügbar oder im Umlauf. Z.B. ist die kleinste Münze in der Schweiz 5 Rappen (0.05), oder in Thailand sind die als “Satang” bezeichneten Münzen zwar gesetzliches Zahlungsmittel, aber viele Läden nehmen sie nicht mehr an.
Diese Funktion rundet den auf einen Artikel, einer Sparte oder einer Zwischensumme angewendeten Rabatt so, dass der Gesamtbetrag der Transaktion einem Vielfachen des ausgewählten Wertes entspricht.
Durch Antippen der Schaltfläche wird ein Fenster geöffnet in dem Sie den Rundungswert durch Antippen des gewünschten Wertes wählen können.
Beispiele:
- Variante “0.10″ : Ein Rabatt von “13.26″ wird so gerundet, dass sich ein Betrag von “13.30″ ergibt
- Variante “0.05″ (z.B. Schweiz) : Ein Rabatt von “13.26″ wird so gerundet, dass sich ein Betrag von “13.25″ ergibt
- Variante “100.00″ : Ein berechneter Rabatt von “234.00″ wird so gerundet, dass sich ein Betrag von “200.00″ ergibt
3 – Drucker / Barcodescanner
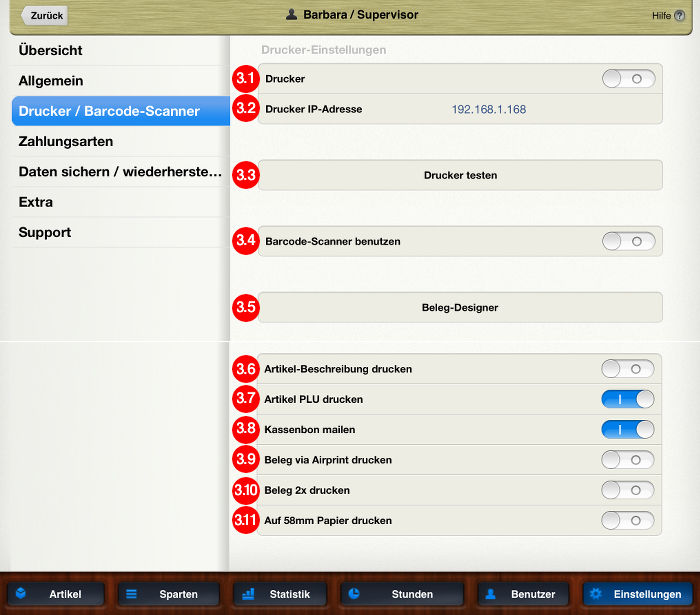
3.1. – Drucker EIN/AUS (siehe unten für spezielle Konfigurationen)
3.2. – Drucker IP-Adresse
Hier definieren Sie die IP-Adresse des am WiFi-Router angeschlossenen Belegdruckers.
Bitte lesen Sie in der Anleitung des Druckers wie man Ihren Drucker ans Netzwerk anschließt.
Weitere Informationen über den Druckeranschluss und die unterstützten Drucker sind unter https://www.cashy-pos.ch/support/drucker/ zu finden.
Nutzen Sie die “Drucker testen” Schaltfläche um zu überprüfen, ob die “Drucker IP-Adresse” gültig ist.
Spezielle Konfigurationen wenn Sie einen Drucker angeschlossen haben:
| Drucker Ein/Aus | Drucker IP-Adresse | Schalter «Email-Kassenbon» | Ergebnis |
| AUS | 000.000.000.000 | AUS | Kein Beleg |
| EIN | Gültige IP-Adresse | AUS | Ein Beleg wird gedruckt |
| EIN | 000.000.000.000 | AUS | Nach Abschluss einer Transaktion frägt Cashy-POS nach der IP-Adresse des Druckers |
| AUS | 000.000.000.000 | EIN | Beleg wird als E-Mail erstellt |
| AUS | gültige IP-Adresse | AUS | Kein Beleg, aber ein Beleg kann über die Taste “Belegkopie” gedruckt werden |
| AUS | gültige IP-Adresse | EIN | Ein Pop-up Fenster fragt, ob Sie einen Beleg drucken, mailen oder gar keinen Beleg möchten |
| EIN | ungültige IP-Adresse | AUS | Nach Abschluss einer Transaktion frägt Cashy-POS nach der IP-Adresse des Druckers |
| EIN | gültige IP-Adresse | EIN | Ein Beleg wird gedruckt UND gemailt |
3.4. – Barcode-Scanner benutzen (Voreinstellung:AUS)
Ist diese Option eingeschaltet, können Sie einen über Bluetooth angeschlossenen Barcode-Scanner benutzen.
3.5. – Beleg-Designer
Mit dieser Funktion können Sie den Kassenbeleg der für ihre Kunden gedruckt oder per E-Mail versandt wird, gestalten und individualisieren.
Sie können mehrere unterschiedliche Beleglayouts erstellen und auswählen, ob diese gedruckt werden sollen.
Zuerst wird das Basis-Layout angezeigt. Hier können Sie lediglich das Logo hinzufügen und Kopf- und Fusszeilen bearbeiten
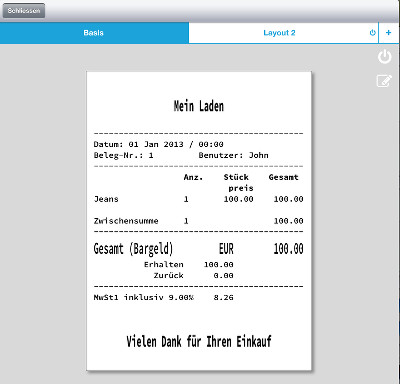
![]() Bearbeiten des aktuellen Layouts
Bearbeiten des aktuellen Layouts
![]() Den Druck des ausgewählten Layouts Ein- oder Ausschalten.
Den Druck des ausgewählten Layouts Ein- oder Ausschalten.
Der Status wird in der Titelleiste angezeigt
Das Basis-Layout bearbeiten
Mit den roten und grünen Symbole können Sie Zeilen hinzufügen oder entfernen.
Das Logo Ihres Ladens kann im oberen Abschnitt und weitere Kopfzeilen sowie Fusszeilen können unten hinzugefügt werden.
Durch die mit dem Buchstaben “B” gekennzeichnete Schaltfläche auf der rechten Seite können Sie die entsprechende Zeile fett darstellen.
Bei der erstmaligen Benutung der Funktion “Logo hinzufügen” werden Sie vom Betriebssystem gefragt, ob Sie Cashy-POS Zugang zu Ihren Bildern gewähren möchten. Bitte beantworten Sie diese Frage mit “Ja”, da das Logo ja aus den Bildern ausgewählt werden muss.
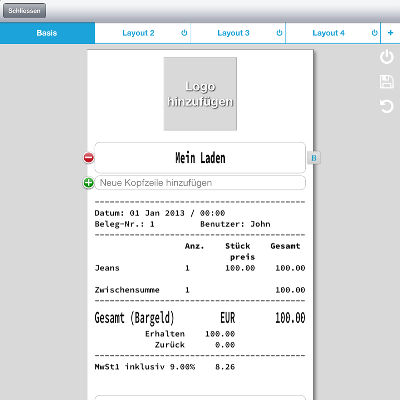
![]() Änderungen des ausgewählten Layouts anwenden
Änderungen des ausgewählten Layouts anwenden
![]() Zur letzten gespeicherten Zustand zurückkehren
Zur letzten gespeicherten Zustand zurückkehren
Layouts im Detail individualisieren
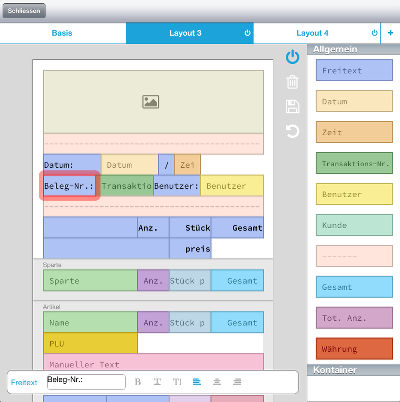
- Belege sind in Kontainern organisiert. In diesen Kontainern sind dann die einzelnen Felder hinzugefügt
- Einige wenige logische Strukturen wie z.B. das Total am Ende können nicht abgeändert werden
- Um einen Kontainer oder ein feld zu löschen, schieben Sie es einfach aus dem Beleg
- Die Länge eines Feldes können Sie verändern, indem Sie innerhalb des Feldes nach rechts oder links schieben
- Indem Sie rechts einen Kontainer auswählen, werden die möglichen Felder sowie einige Standardfelder angezeigt. Diese können Sie in den linken Bearbeitungsbereich hineinschieben
- Lila-Felder sind Freitext-Felder deren Inhalt editiert werden kann. Alle anderen Felder sind Variablen, welche den entsprechenden Wert beim Druck erhalten
- Indem Sie ein Feld oder Kontainer antippen, werden die Bearbeitungs- und Formatierungsmöglichkeiten unten angezeigt. Lila-Felder können umbenannt werden. Z.B. können Sie das Feld «Beleg-Nr» in Rechnungs-Nr) abändern
- Formatierungsoptionen wie «Doppelte Höhe», «Doppelte Weite» oder «Fett» stehen allen Feldern zur Verfügung
- Wir empfehlen dringend, nach jeder Änderung zu speichern, da sonst viel Arbeit verloren gehen könnte
- Sie können eines oder mehrere Layouts zum Druck auswählen. Ein neues Layout wird automatisch zum Druck ausgewählt.
3.6. – Artikel-Beschreibung drucken (Standard: AUS)
Wird diese Funktion eingeschaltet, so wird das Beschreibungsfeld des Artikels zusätzlich auf dem Beleg gedruckt.
Wenn dieses Feld keine Daten enthält, wird es nicht gedruckt, auch wenn diese Option eingeschaltet ist.
Das Feld “Beschreibung” kann für jeden Artikel in der Sektion “Artikel” komplettiert werden.
3.7. – Artikel PLU drucken (Voreinstellung: EIN)
Ist diese Option ausgeschaltet, so wird die Artikelnummer (PLU) nicht auf Belege gedruckt.
3.8. – Email-Beleg (Voreinstellung: AUS)
Ist diese Option eingeschaltet, wird eine E-Mail erstellt, welche eine PDF-Datei mit dem aktuellen Beleg enthält.
Die Standard-Mailadresse (unter “Manage Cashy > Einstellungen > Allgemein > Mailadresse”) wird dabei für das Empfänger-Feld des Mail-Formulars verwendet.
3.9. – Beleg via Airprint drucken
Alternativ zu einem Kassendrucker können Sie hier einen Airprint-fähige Drucker ansprechen
3.10. – Beleg 2x drucken
Druckt jeden Beleg doppelt.
3.11. – Auf 58mm Papier drucken
Ändert die Zeichengrösse so, dass der Beleg auf den schmaleren Papierrollen gedruckt werden kann.
4 – Zahlungsarten
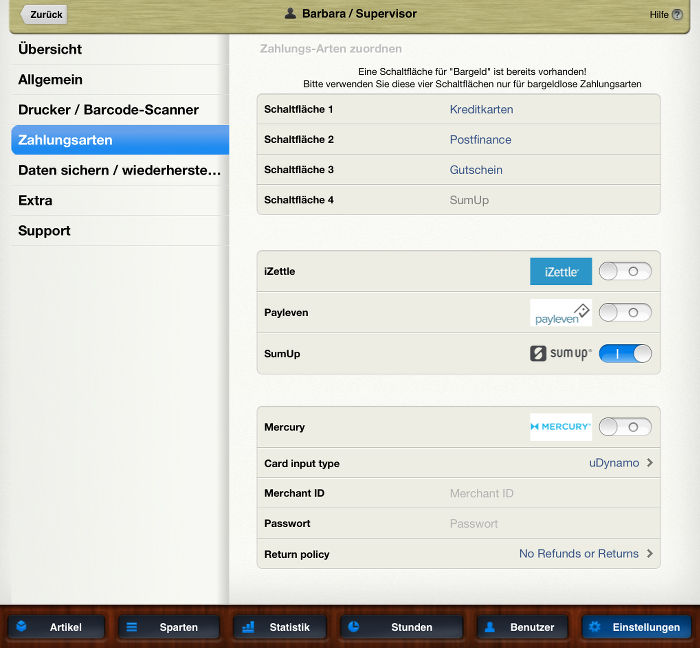
Hier können Sie die Bezeichnungen für die in der Hauptansicht angezeigten vier Zahlungs-Schaltflächen zuweisen.
Diese Schaltflächen sind nur für bargeldlose Zahlungsmittel bestimmt. Sie können diese Bezeichnungen für verschiedenen Kreditkarten oder andere bargeldlose Zahlungsmittel wie z.B. Cheque oder Debitor nutzen.
Wenn Sie einen Kartenleser von SumUp, iZettle, mCashier, TWINT oder Payleven verwenden, wird die “Schaltfläche 4″ benutzt. Weitere Informationen über diese Kartenleser erhalten Sie, wenn Sie das Logo der Zahlungsdienstleister anklicken oder hier (LINK).
Update: Ab Version 1.95 von Cashy-POS ist die in den USA angebotene «Mercury-Pay»-Lösung nicht mehr verfügbar.
Bitte beachten Sie, dass es bereits eine zusätzliche Schaltfläche mit der Bezeichnung “Bargeld” in der Hauptansicht gibt, diese also nicht zusätzlich erstellt werden muss
Nutzen Sie diese vordefinierte Bargeld-Schaltfläche für Bargeldzahlungen, da nur sie das Öffnen einer angeschlossenen Kassenschublade initiiert und mit den Beträgen der “Cashflow”–Schaltfläche in der Hauptansicht und mit den Abschlussberichten verbunden ist.
5 – Datensicherung / Wiederherstellen
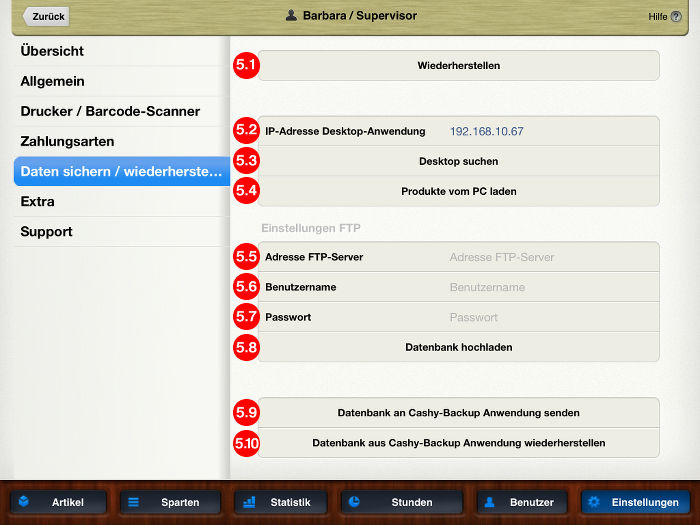
5.1. Wiederherstellen
Mit dieser Funktion können Sie ALLE Daten und Einstellungen von Cashy-POS aus einer Datensicherung wiederherstellen.
Wie wird anhand einer Backup-Datei Cashy-POS wiederherstellt:
- Downloaden und installieren Sie die Desktop-Anwendung von unserer Website. Es stehen ihnen eine Mac und eine Windows Version zur Verfügung.
- Nutzen Sie die Funktion “LoadDB” der Desktop-Anwendung, um eine Datenbank aus einer ihrer Tagesabschluss–E-Mails zu importieren (muss zuerst aus der Zip-Datei entpackt werden).
- In Cashy-POS “Manage Cashy > Einstellungen > Datensicherung / Wiederherstellung” tippen Sie auf “Wiederherstellen” und geben die IP-Adresse der Desktop-Anwendung ein.
Diese wird oben rechts in der Desktop-Anwendung angezeigt. - LESEN und bestätigen Sie die Warnungen und warten Sie, bis eine Meldung erscheint, die den Abschluss des Wiederherstellungs-Prozesses bestätigt.
- Jetzt schließen Sie Cashy-POS komplett (auch vom Multitasking im Hintergrund!)
- Starten Sie Cashy-POS neu
5.2. – IP-Adresse Desktop-Anwendung
Wenn Sie die Desktop-Anwendung von unserer Website benutzen, so geben Sie hier die IP-Adresse Ihres Desktop-Computers ein.
Mit dieser Anwendung können Sie Artikel und Sparten auf Ihrem Desktop-Computer hinzufügen und bearbeiten. Dies ist besonders bei vielen Artikeln bequemer als auf dem iPad. Zudem ermöglicht die Desktop-Anwendung, Artikellisten aus CSV- und Excel-Dateien zu importieren.
Die Desktop-Anwendung ist zur täglichen Benutzung von Cashy-POS nicht notwendig, lediglich zur Wiederherstellung einer Datensicherung ist sie zwingend nötig.
5.3. – Desktop suchen
Wenn Sie die IP-Adresse Ihres Desktop-Computers nicht kennen, tippen Sie auf “Desktop Suchen” und Cashy-POS wird dann ihr Netzwerk nach der laufenden Desktop–Anwendung scannen. Vergessen Sie nicht, die Desktop-Anwendung zu starten und stellen Sie sicher, dass Ihr iPad dasselbe Netzwerk wie ihr Desktop-Computer benutzt.
5.4. – Produkte vom PC laden
Diese Funktion wird die Artikel, Sparten und die entsprechenden MwSt-Sätze von der Desktop-Anwendung auf Ihr iPad übertragen.
Dabei werden alle Daten in “Artikel” und “Sparten” von Cashy-POS durch diejenigen aus der Desktop-Anwendung ersetzt.
Vergewissern Sie sich vorher, dass Sie eine aktuelle Datensicherung der Datenbank zur Verfügung haben!
Einstellungen FTP
Sie können hier einen FTP-Server zum Upload der Datenbank von Cashy-POS konfigurieren.
Damit haben Sie die Möglichkeit, Ihre Daten auf einem anderen Gerät oder sogar Webserver zu sichern.
5.5. – Adresse FTP-Server
Geben Sie hier die IP-Adresse oder einen Hostnamen Ihres FTP-Servers ein.
Sollten Sie einen anderen als den Standardport 21 für das FTP-Transportprotokoll verwenden wollen, so fügen Sie diesen nach einem Doppelpunkt hinter der Adresse ein (z.B. 123.456.789.123:2121).
5.6./5.7. – Benutzername /Passwort
Geben Sie hier Ihre Zugangsdaten ein.
5.8. – Datenbank hochladen
Klicken Sie hier um den Datentransfer zu starten
5.9. – Datenbank an Cashy-Backup Anwendung senden
Cashy-Backup ist eine eigenständige Anwendun für iPhone, iPod und iPad. Damit können Sie auf einfache Art und Weise eine Kopie der Datenbak aus Cashy-POS heraus auf ein externes Gerät senden und im Falle z.B. eines iPad-Defektes alle Daten und Einstellungen wieder herstellen.
Wenn Sie diese Funktion starten, so beginnt Cashy-POS nach einer aktiven Instanz von Cashy-Backup im Netzwerk zu suchen. Starten Sie nun Cashy-Backup auf dem externen Gerät und betätigen die Taste «Receive Database» (Datenbank empfangen).
5.10. – Datenbank aus Cashy-Backup Anwendung wiederherstellen
Benützen Sie diese Funktion, um eine in Cashy-Backup gelagerte Datenbank wieder in Cashy-POS einzulesen.
Achtung: Allen vorhandenen Daten innerhalb Cashy-POS werden durch die Wiederherstellung unwiederbringlich gelöscht
6 – Extra
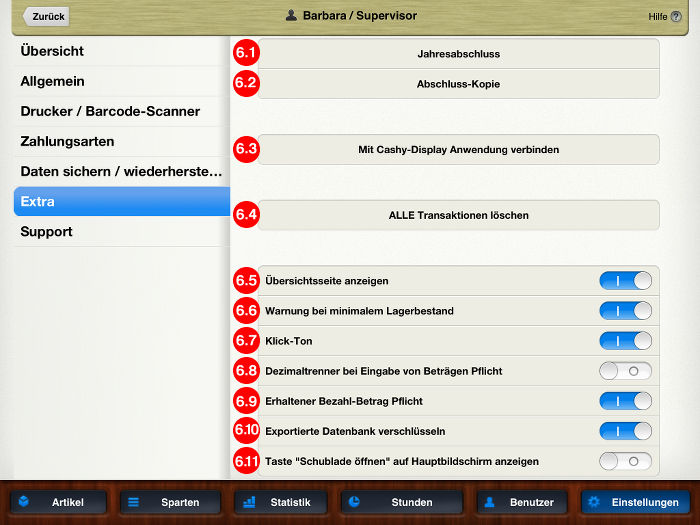
6.1. – Jahresabschluss
Diese Schaltfläche ermöglicht dem Supervisor ein Jahr abzuschließen.
Durch das Anklicken dieser Schaltfläche wird ein Fenster mit zwei Optionen geöffnet.
- Die X-Bericht Schaltfläche wird einen X-Abschluss (einen Jahresabschluss ausschließlich zur Information) erstellen
- Die Z-Bericht Schaltfläche wird den Z-Abschluss des Jahres durchführen. Dabei werden alle Zähler zurückgesetzt
Ein Z-Abschluss kann später nicht wiederholt, rückgängig gemacht oder geändert werden.
Sie werden zu einem neuen Fenster weitergeleitet. Hier können Sie wählen, wie Sie den Bericht haben wollen. Folgende Optionen werden angeboten:
- Report drucken
- Report mailen
- Report drucken und mailen
- Datenbank auf FTP-Server hochladen
- Auf FTP hochladen und drucken
Wenn Sie etwas vergessen haben oder wenn Sie sich nicht 100%-ig sicher sind, dass Sie das Jahr abschließen möchten, so haben Sie hier die letzte Möglichkeit, den Prozess durch Antippen von “Abbrechen” abzubrechen.
Funktionalität:
Zusammengefasste Artikelverkäufe: Die verkauften Artikel werden zusammengefasst in den Bericht eingefügt (Gesamtumsatz und Gesamt-Anzahl). Diese Funktion ist standardmäßig aktiviert.
Mit Airprint Drucken: Anstatt den Bericht mit dem Belegdrucker zu drucken ist es möglich, den Report direkt auf einen Airprint-fähigen Drucker auszugeben. Sie können zwischen Querformat und Hochformat wählen.
6.2. – Abschluss-Kopie
Damit können Sie eine Kopie eines in der Vergangenheit erstellten Tagesabschlusses erstellen.
Wählen Sie dazu das gewünschte Datum sowie den diesen Zeitraum umfassenden Abschluss aus.
6.3. – Mit Cashy-Display-Anwendung verbinden
Cashy-Display ist eine eigenständige Anwendung für iPhone, iPod oder iPad zur Erweiterung Ihrer Ladenkasse um ein Kundendisplay.
Da Cashy-Display auch auf älteren Geräten (ab iOS 5.1) läuft, kann ein ausrangiertes Gerät wieder einem neuen Zweck zugeführt werden.
6.4. – ALLE Transaktionen löschen
Diese Schaltfläche wird alle Buchungen seit der Installation von Cashy-POS löschen!
Um diese Funktion ausführen zu können, muss das Supervisor-Passwort sowie die Antwort auf dessen Sicherheitsabfrage eingegeben werden.
Das Löschen der Transaktionen wirkt sich nicht auf anderen Daten wie Artikel, Sparten, Benutzer, usw. aus.
Nachdem ALLE Transaktionen GELÖSCHT wurden, gibt es keine Möglichkeit mehr sie wiederherzustellen. Stellen Sie also sicher, dass Sie zuvor eine Sicherheitskopie der Datenbank angelegt haben
6.5. – Übersichtsseite anzeigen (Voreinstellung: EIN)
Nutzen Sie diese Option, um die Übersichtsseite anzuzeigen, wenn Sie aus der Hauptansicht auf “Manage Cashy” zugreifen.
Wenn die Funktion ausgeschaltet ist, wird an Stelle der statistischen Daten das Cashy-POS Logo angezeigt
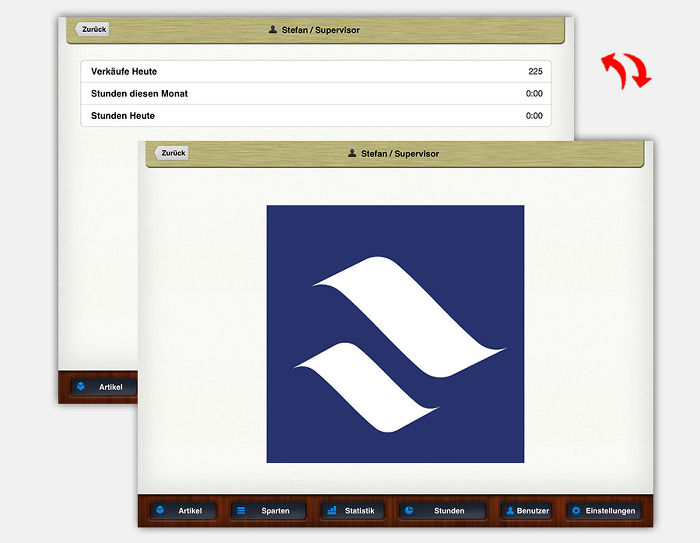
6.6. – Warnung bei minimalem Lagerbestand (Voreinstellung: EIN)
Ist diese Option eingeschaltet, wird eine Warnmeldung angezeigt wenn Ihr Lagerbestand unter den, in den Artikeloptionen eingestellten Minimalwert sinkt.
Dieser Wert kann für jeden Artikel auf der Seite Artikel eingestellt werden.
Die Warnung erscheint nur einmal und zeigt die restliche noch vorhandene Anzahl dieses Artikels an.
6.7. – Klick-Ton (Voreinstellung: EIN)
Ist diese Option eingeschaltet, so wird einen Klick-Ton bei jedem Antippen einer Schaltfläche ertönen.
Sie können die Lautstärke über die iPad-Einstellungen verändern.
6.8. – Dezimaltrenner bei Eingabe von Beträgen Pflicht (Voreinstellung: AUS)
Das Cashy-POS Team hat viele Jahre über mit Registrierkassen gearbeitet. Wir fanden heraus, dass mancherorts die Kassierer es bevorzugen, einen Betrag (z.B. 76.90) ohne den Dezimaltrenner zwischen “76″ und “90″ einzugeben.
Also können sie 7690 eingeben und es wird überall als 76.90 angezeigt werden.
Ist diese Option ausgeschaltet, wird Cashy-POS wie oben erwähnt funktionieren. Optional kann der Dezimaltrenner trotzdem benutzt werden.
Ist diese Option eingeschaltet, muss der Dezimaltrenner eingetippt werden.
6.9. – Erhaltener Bezahlbetrag Pflicht (Voreinstellung: AUS)
Ist diese Option eingeschaltet, muss der Kassierer den vom Kunden erhaltenen Betrag für die Zahlung der verkauften Artikel vor dem Abschluss der Transaktion eingeben.
Cashy-POS wird den Betrag anzeigen, den der Kassierer dem Käufer zurückgeben muss. Alle diese Details werden in den Berichten, dem Log und auf dem Kunden-Beleg vermerkt.
Diese Information ist nützlich, um mögliche Unregelmäßigkeiten im täglichen Bargeld-Management feststellen und allenfalls korrigieren zu können.
Diese Variante wird nur für Bargeld-Zahlungen und nicht für Kartenzahlungen oder andere Zahlungsmittel (die anderen 4 Zahlungs-Schaltflächen) angewendet.
6.10. – Exportierte Datenbank verschlüsseln (Voreinstellung: EIN)
Mit dieser Option können Sie festlegen, dass Datenbanken die exportiert werden (z.B. als Mail bei einem Tagesabschluss) mit dem Passwort des Supervisors vor unberechtigten Zugriffen geschützt werden.
6.11. – Taste «Schublade öffnen» auf Hauptbildschirm anzeigen
Mit diese Option können Sie verhindern, dass die Kassenschublade über eine Schlatfläche auf dem Hauptbildschirm geöffnet werden kann.
7 – Support
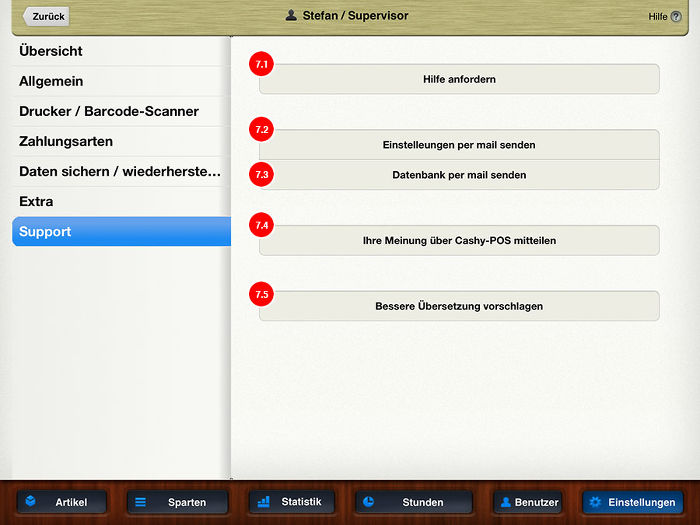
7.1 – Hilfe anfordern
Bringt Sie direkt zu unserem Formular für Supportanfragen von wo Sie eine Frage an uns richten können.
Supportanfragen werden bei uns schnellstmöglich beantwortet. Dabei priorisieren wir Fragen zu Installationen die im produktiven Einsatz stehen.
Sofern grosser Hilfeandrang herrscht, werden Fragen vor Kauf und zur Installation zweitrangig beantwortet.
Wegen eines eingeschränkten Personalbestands übers Wochenende helfen wir über diese Zeit lediglich bei Problemen mit produktiv eingesetzten Installationen weiter.
Die Beantwortung aller anderen Anfrage erfolgt in der Regel erst Montags.
7.2 – Einstellungen per Mail senden
Mit dieser Funktion können Sie sich eine Mail mit allen in den Einstellungen vorgenommenen Parametern zusenden. Da es sich um eine Support-Option handelt, ist unsere Mailadresse in der An:-Zeile voreingestellt, diese kann aber entfernt werden.
Es ist auch möglich, dass unser Supportmitarbeiter Sie auffordert, ihm diese Einstellungen zukommen zu lassen damit er ein Problem mit den Selben Einstellungen wie Sie nachvollziehen kann.
7.3 – Datenbank per Mail senden
Hiermit können Sie sich jederzeit eine Kopie der Datenbank per Email zusenden.
Da es sich um eine Support-Option handelt, ist unsere Mailadresse in der An:-Zeile voreingestellt, diese kann aber entfernt werden.
Sofern in den “Einstellungen > Extras” die Option “Exportierte Datenbank verschlüsseln” aktiviert ist, wird die Datenbank für den Transfer mit dem Passwort des Supervisors geschützt.
7.4 – Ihre Meinung über Cahsy-POS mitteilen
Bringt Sie direkt in Apple’s AppStore wo Sie eine (hoffentlich positive) Rezension zu Cashy-POS hinterlassen können.
Dies hilft vielen anderen Benutzern sich zu orientieren und vor einem Fehlkauf zu schützen.
7.5 – Vollversion kaufen (nur Lite- Demoversion)
Diese Funktion leitet Sie direkt in den AppStore, wo Benutzer der Lite-Demo-Version die Vollversion erwerben können.
Falls Sie nach dem Kauf die Daten aus der Lite-Version in die Vollversion übernehmen wollen, so schreiben Sie uns doch kurz. Wir haben eine undokumentierte Funktion eingebaut, welche ebendies unkompliziert ermöglicht.
7.5 – Bessere Übersetzung vorschlagen
Cashy-POS exisiert mittlerweile in vielen verschiedenen Sprachen. Darunter sind auch welche, die von uns nicht perfekt beherrscht werden. Es ist also sehr gut möglich, dass sich Übersetzungsfehler eingeschlichen haben oder Sie einen besseren Vorschlag für eine Meldung oder eine Funktion haben.
Dazu bringt Sie diese Funktion direkt in ein spezielles Formular wo Sie Ihren Vorschlag anbringen können.


